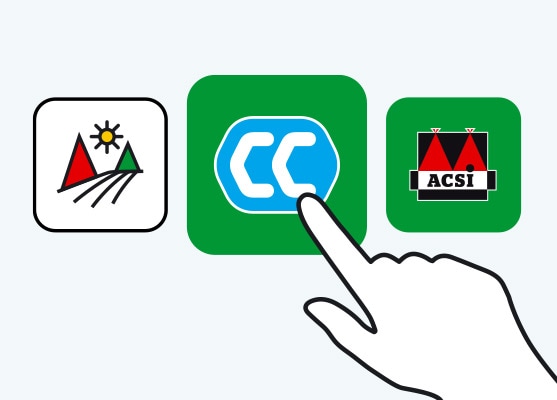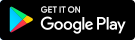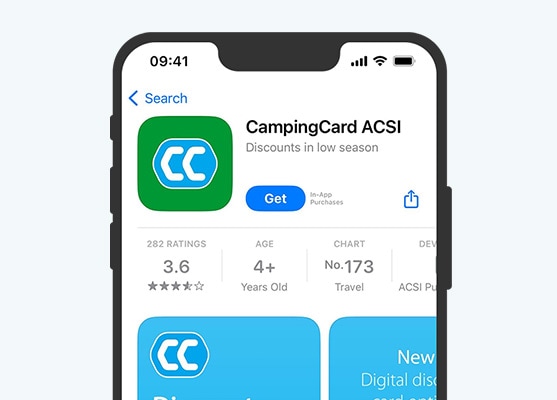Instructions for use CampingCard ACSI app
Table of contents
- The difference between the CampingCard ACSI app and the Digital CampingCard ACSI
- Download the app
- Log in
- Activating the CampingCard ACSI discount card
- Download campsites and motorhome pitches
- Does the app work even if I have no internet?
- Searching on the map
- What do the various symbols in the app mean?
- List view
- Using the search bar
- Using search filters
- Saving favourites, planning your route and viewing a campsite’s website
- Book immediately
- Reviewing a campsite
- Settings, my account and contact
- Checking in at the campsite
- Using the app on several devices at the same time
- QR code and privacy
1. The difference between the CampingCard ACSI app and the Digital CampingCard ACSI
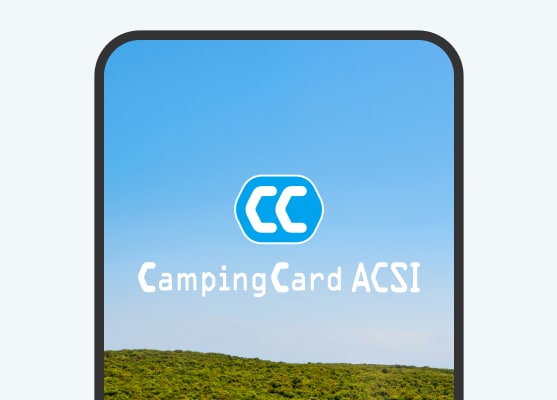
CampingCard ACSI app
This is a supplement to your guide + discount card.
If you have one of the ACSI guides and want to order a CampingCard ACSI app, order it using the button below.
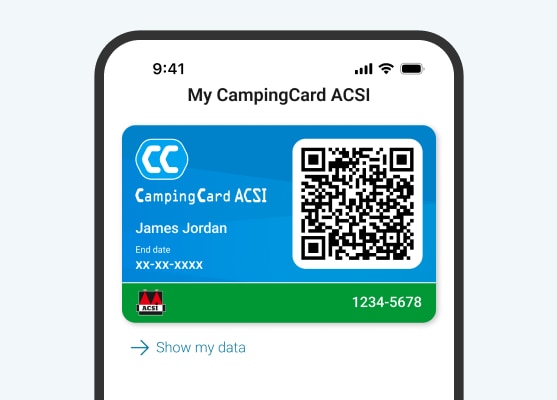
CampingCard ACSI Digital
This is the CampingCard ACSI app, including the digital discount card.
With this app, you always have digital access to the discount card. This enables you to check in at the campsite easily with your smartphone.

Supplement motorhome pitches
Travelling with your motorhome? supplement your CampingCard ACSI app with information about 9,000 motorhome pitches
Or choose CampingCard ACSI & Motorhome pitches Digital.
2. Download the app
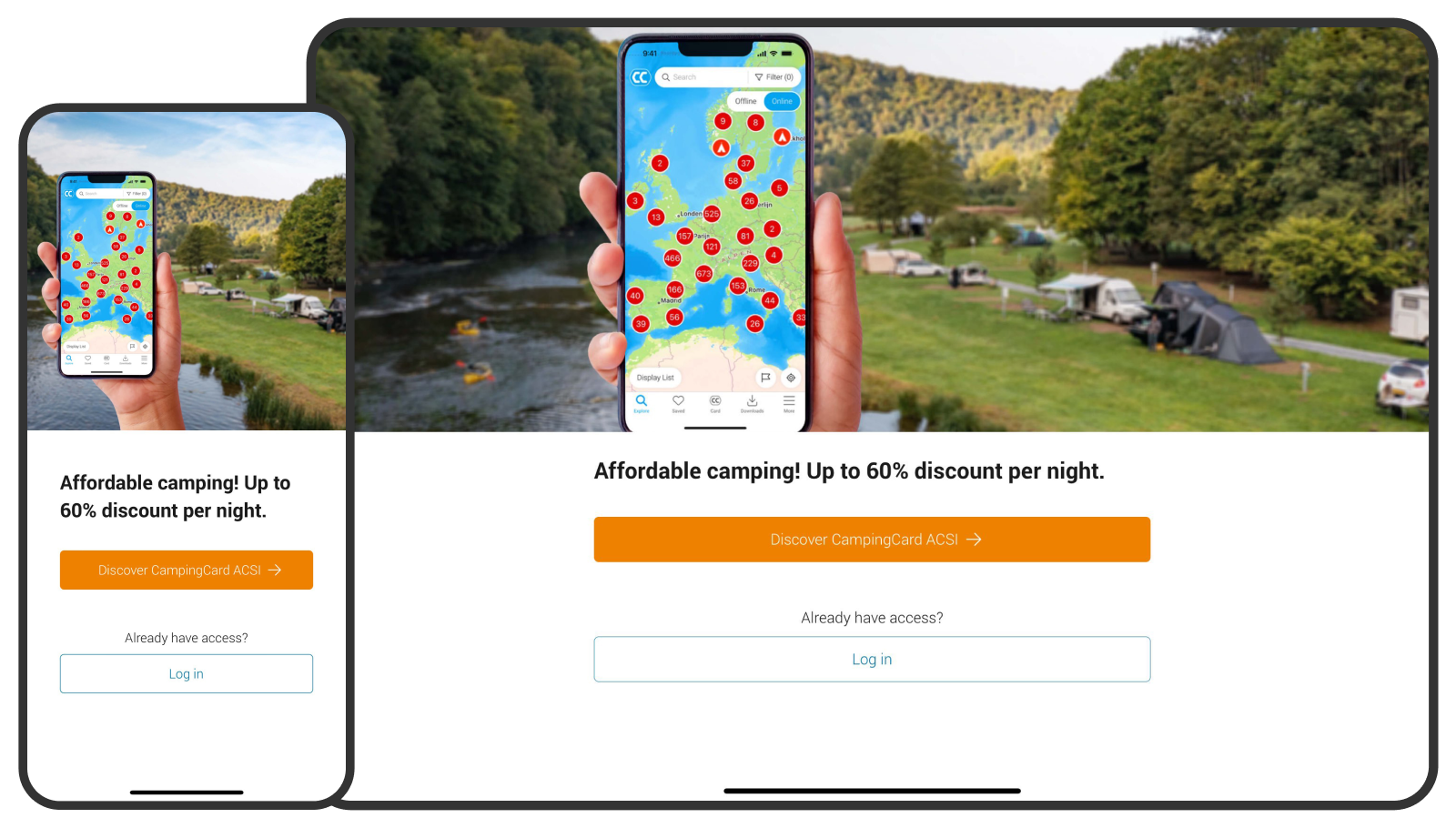
3. Log in
Open the app and select log in. You log in with the e-mail address and password of your My ACSI account with which you purchased the app.

4. Activating the CampingCard ACSI discount card
If you have a Digital CampingCard ACSI or CampingCard ACSI & Motorhome pitches Digital, select ‘Card’ and enter your details just this one time. Your discount card is now activated.
Please note: if you have the CampingCard ACSI app as a supplement to your guide, you do not have a digital discount card. Check out the difference between the apps here.
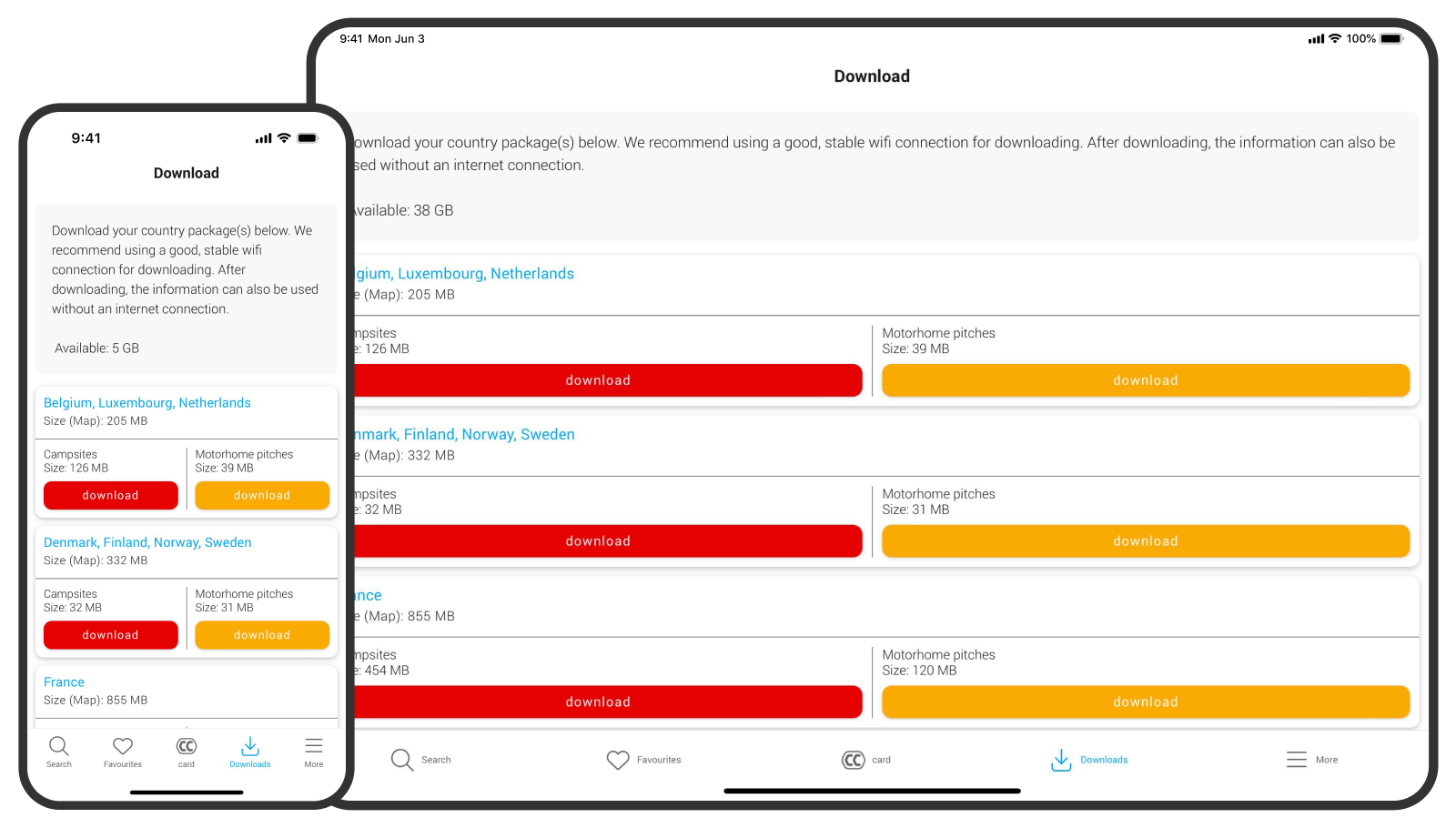
5. Download campsites and motorhome pitches
Go to ‘Downloads’ and download the country packages that you need.
Please note: a good internet connection is required for this.
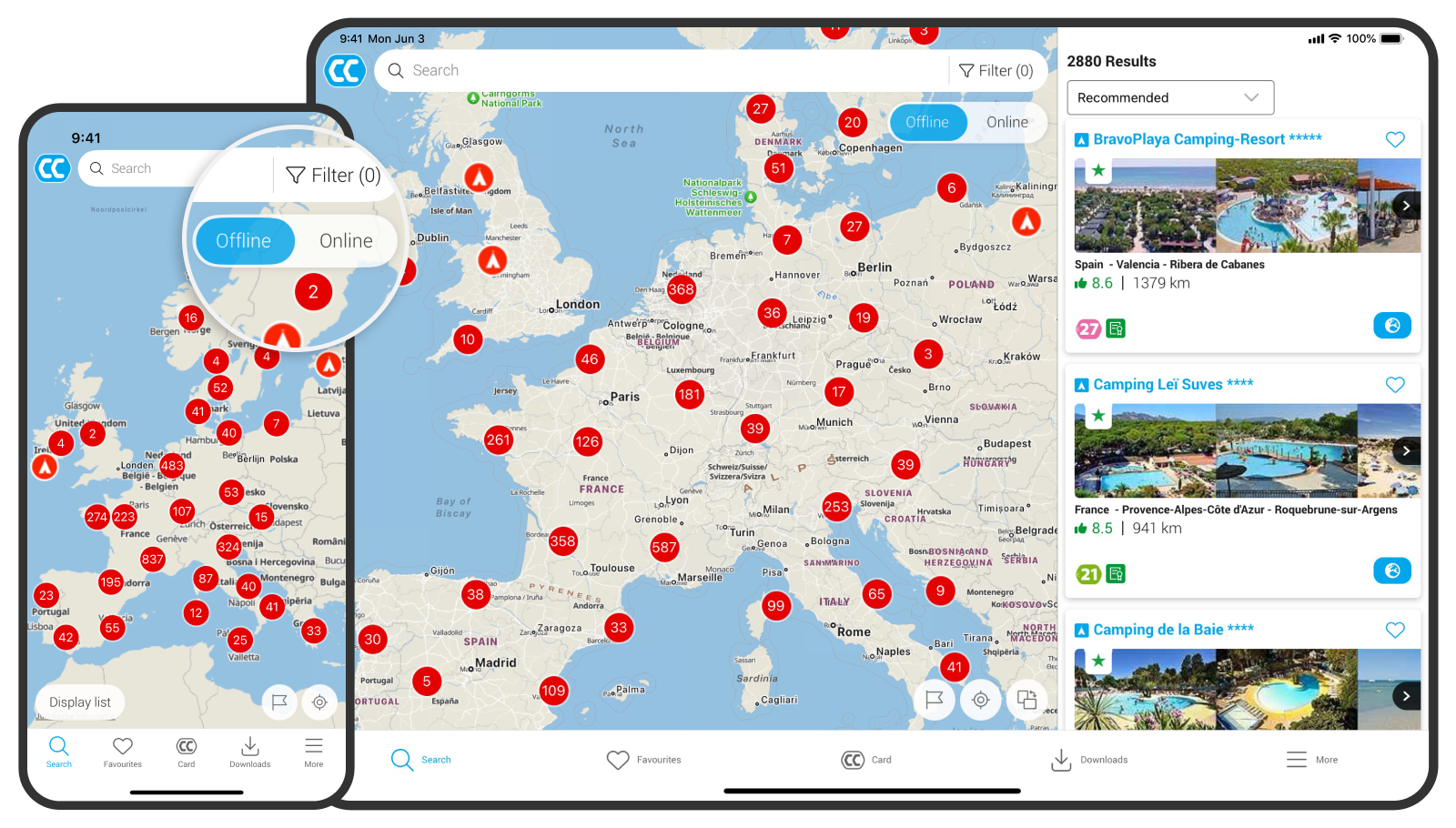
6. Does the app work even if I have no internet?
- If you have downloaded the campsite information, you can simply search on the map and check out the details of the campsite.
- The digital discount card works without internet as well. It can be used to check in at the campsite.
- For sending a booking request or an email, you do need an internet connection.
- An internet connection is required to plan your route.
- To post a review, an internet connection is required. If you write a review, it will be saved and placed when you have internet access once again.
Do you have internet, but only through a 4G connection? Then you can press Offline when searching on the map. This way, you won't consume any data. Here, you can see the offline map.
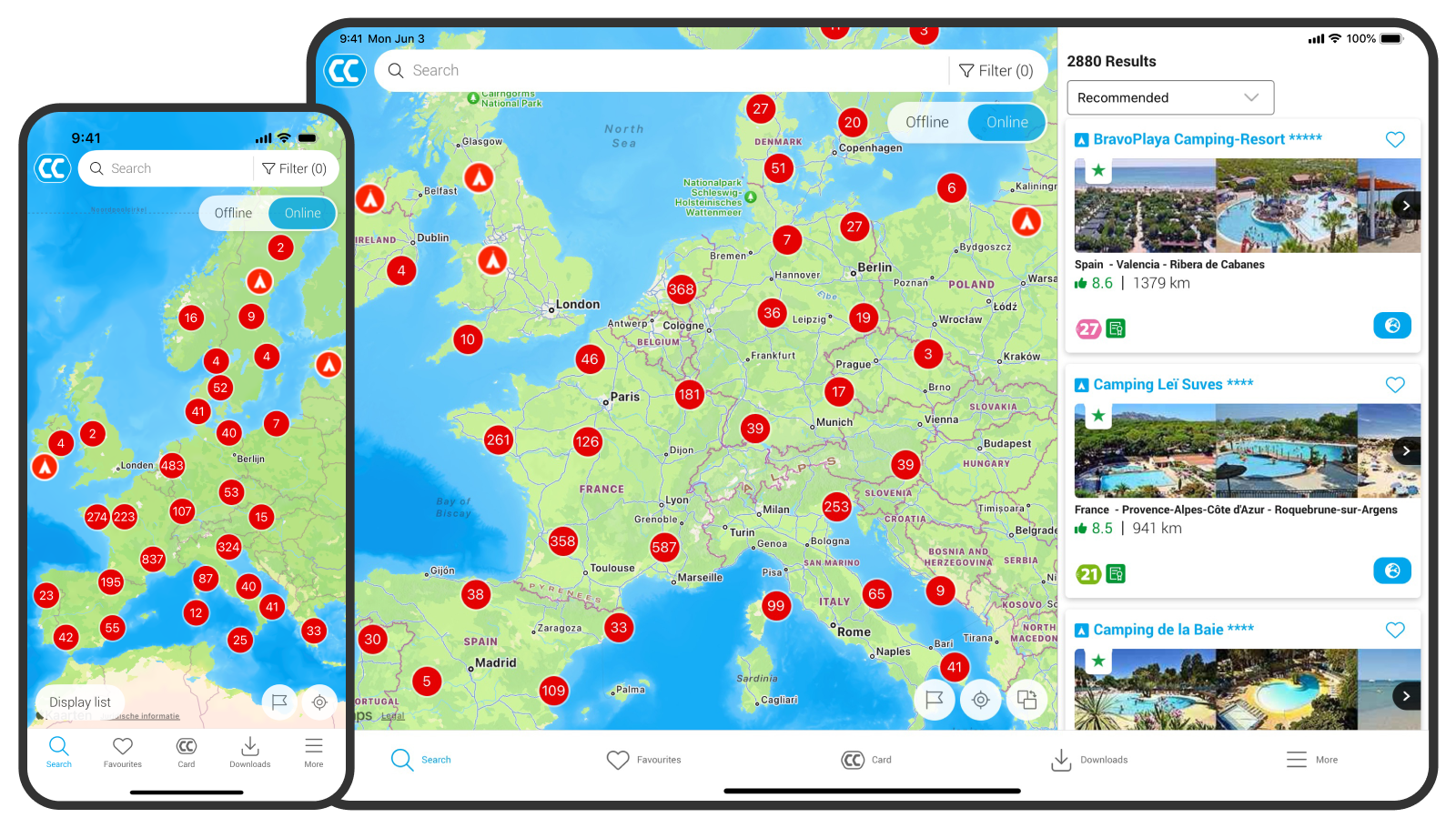
7. Searching on the map
Go to ‘Search’ to find campsites on the map
- Searching for campsites in the area: if your device has location determination, you will automatically see campsites in the area. Your own location will be shown as a blue dot on the map.
- Setting a location manually: if you are looking for campsites or motorhome pitches in the area of your next destination, position the flag on the map and tick the checkbox. You will now see the campsites in the area. The flag can be removed by clicking the ‘close’ icon.
- Viewing information about a campsite or motorhome pitch: select the tent or motorhome symbol. A brief description of the campsite will appear. Click on this information to view all information and amenities.
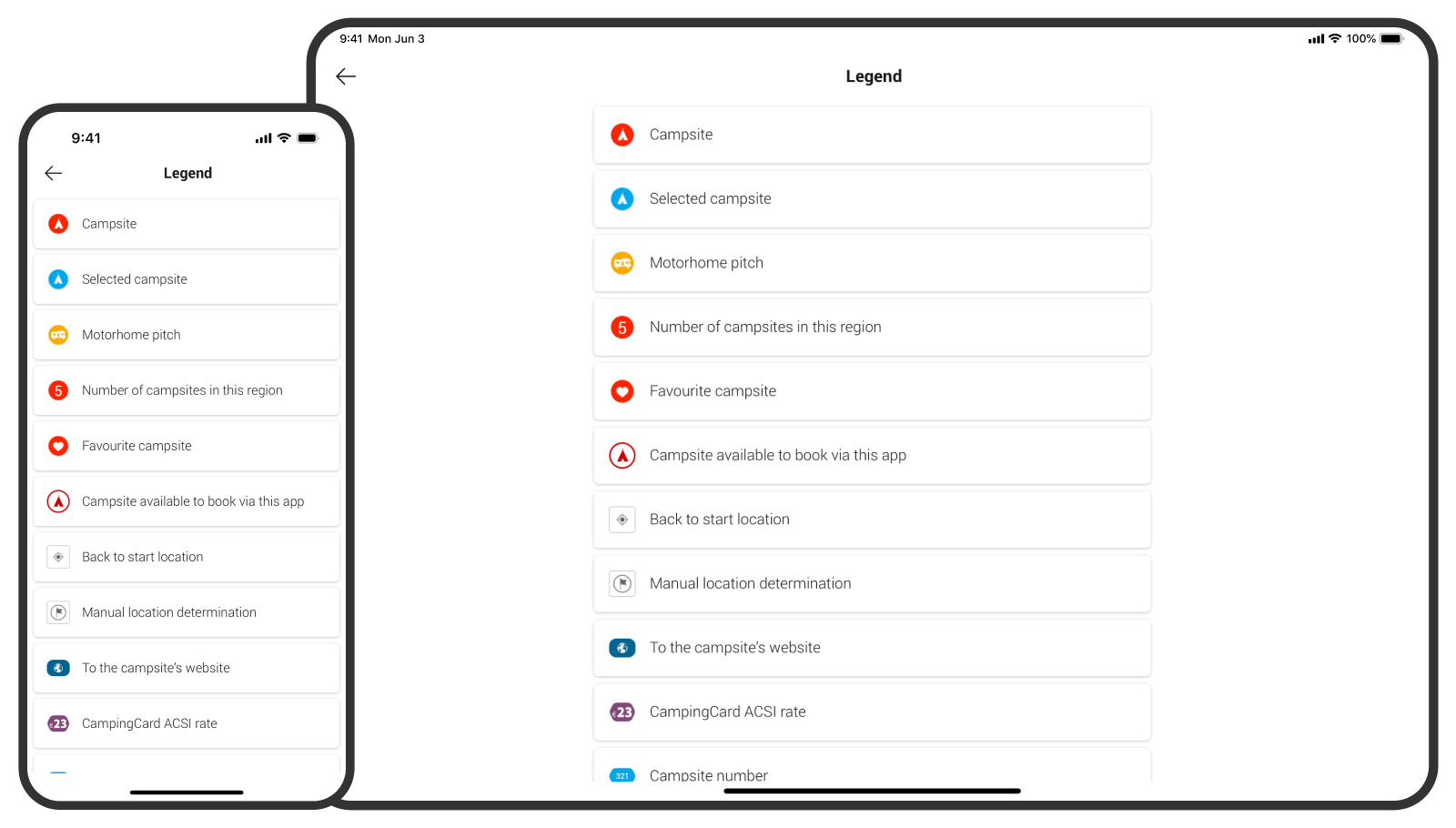
8. What do the various symbols in the app mean?
Go to ‘More’ and then ‘Legend’ for an explanation of the symbols in the app.

9. Display list
It is also possible to see the campsites in a list view rather than on the map. Click on ‘Display list’ for this.
- The list will automatically display the ‘Recommended’ campsites first. You can change the order to display based on, for example, distance or price or review.
- Please note: the distance that you see is as the crow flies. This means that the route you must follow to the campsite will be longer.
- Click on a campsite or motorhome pitch in the list if you want to view all information.
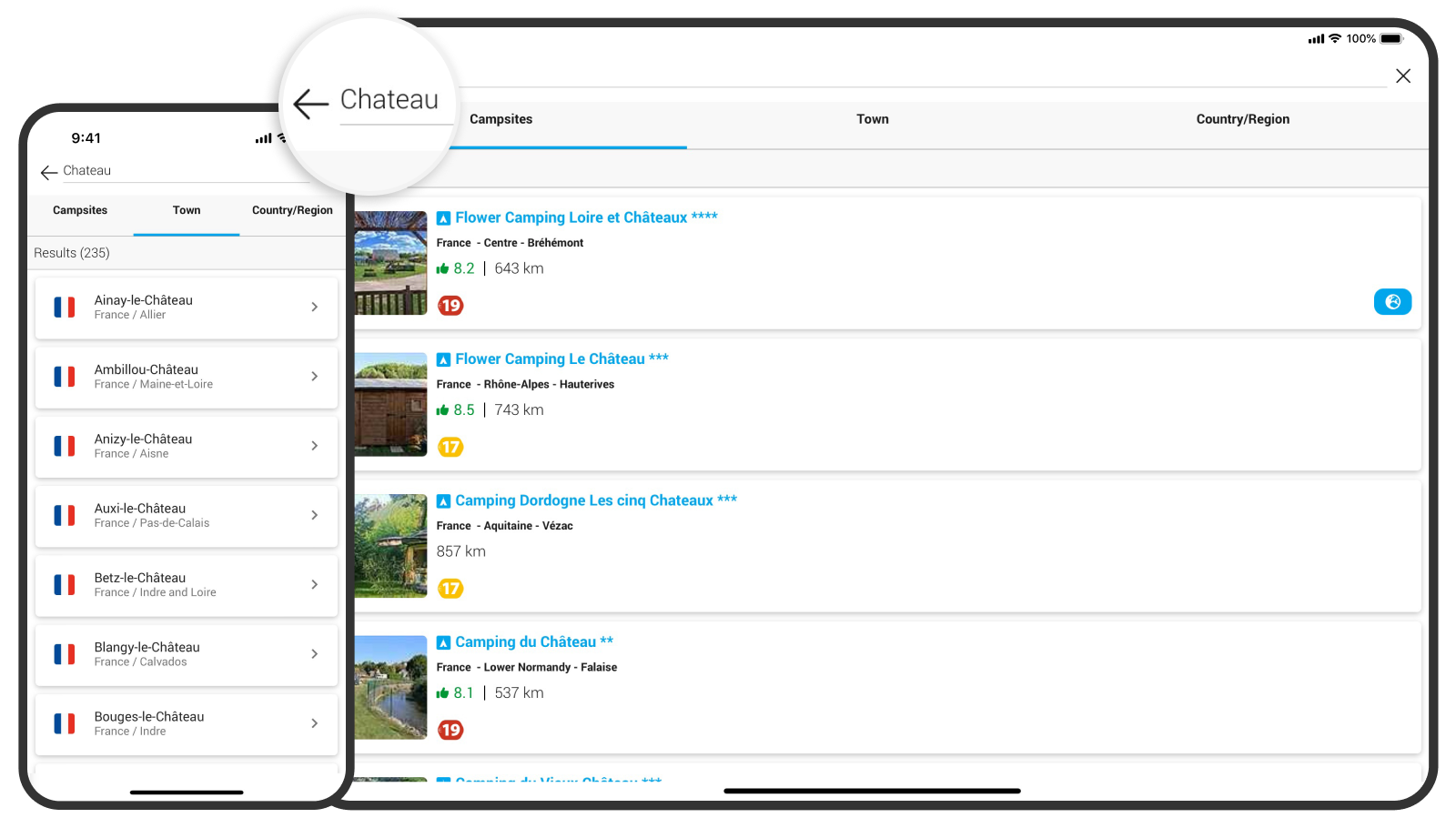
10. Using the search bar
The search bar is at the top of the map. You can search for the name of a campsite, a city or a region.
- Type a search term, for example, ‘Chateau’
- You will now see campsites with the word ‘chateau’ in their name.
- You can also click on ‘Town’ or ‘Country/Region’. Then you will see cities or regions with ‘chateau’ in their name.
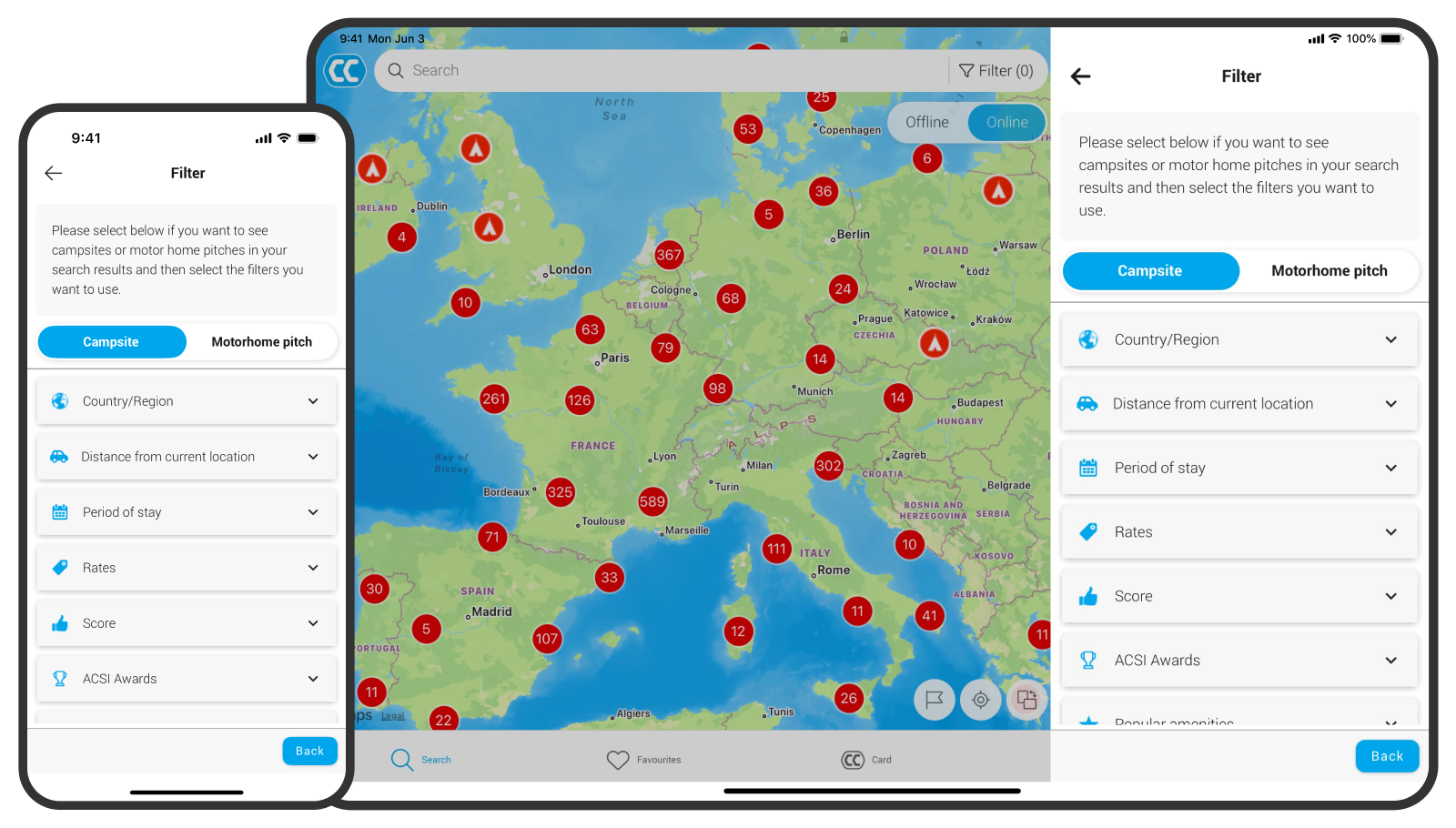
11. Using search filters
There is a filter symbol in the search bar. Click on it to search for campsites using filters. Search, for example, for campsites that allow dogs.
Under ‘My filters’ you can see which search filters you have set. You can set several filters, for example, ‘outdoor swimming pool’ and ‘motorhomes permitted’.
To turn the filter off, click on the filter symbol again and then click on ‘Delete’.
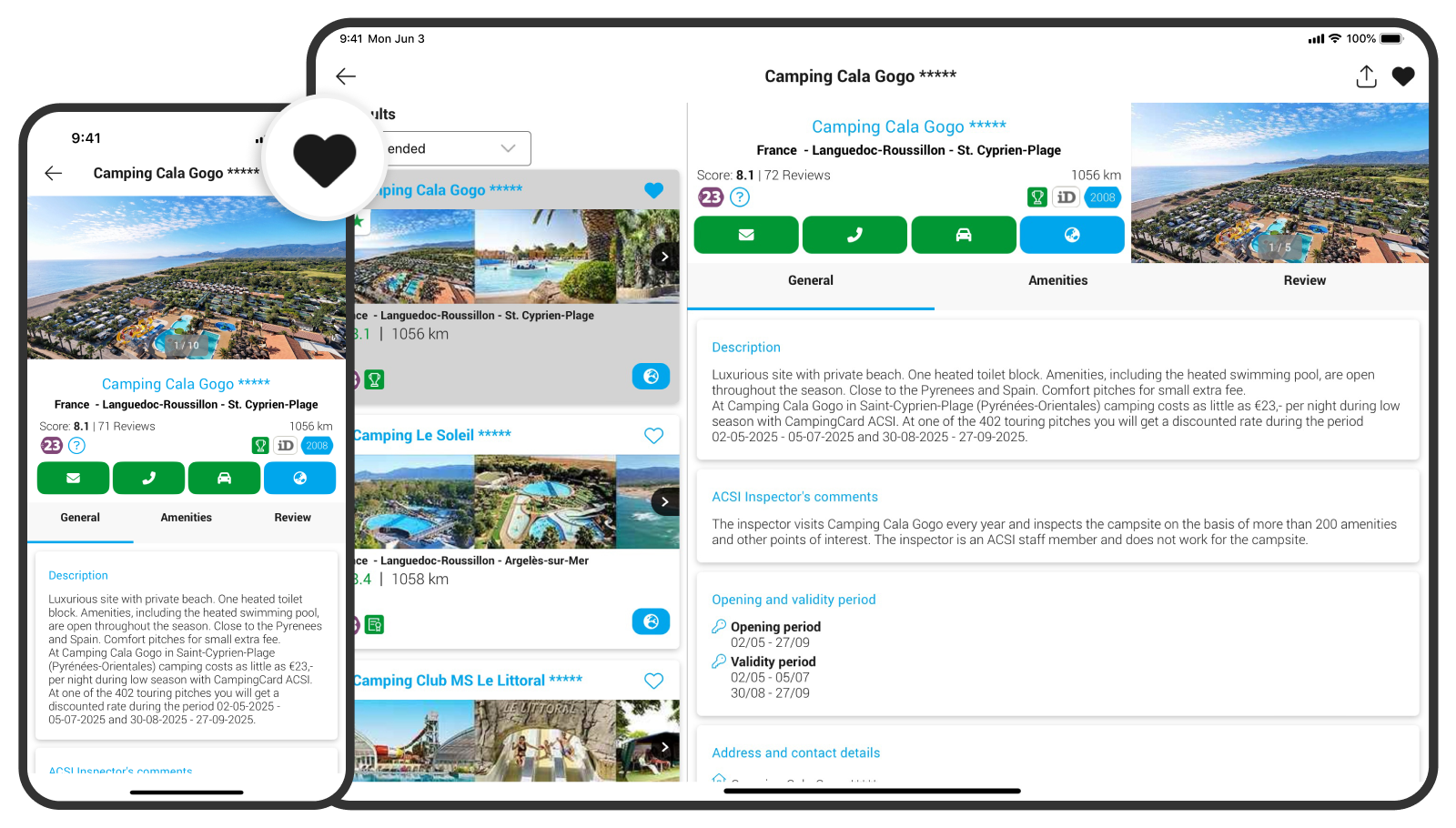
12. Saving favourites, planning your route and viewing a campsite’s website
- Saving a campsite as a favourite: click on the heart.
- Planning a direct route: on the campsite information page, click on the car symbol. You will immediately be able to see the route to the campsite via Google Maps.
- Viewing a campsite’s website: for some campsites, you can view their own website. To do so, click on the ‘globe’ symbol.
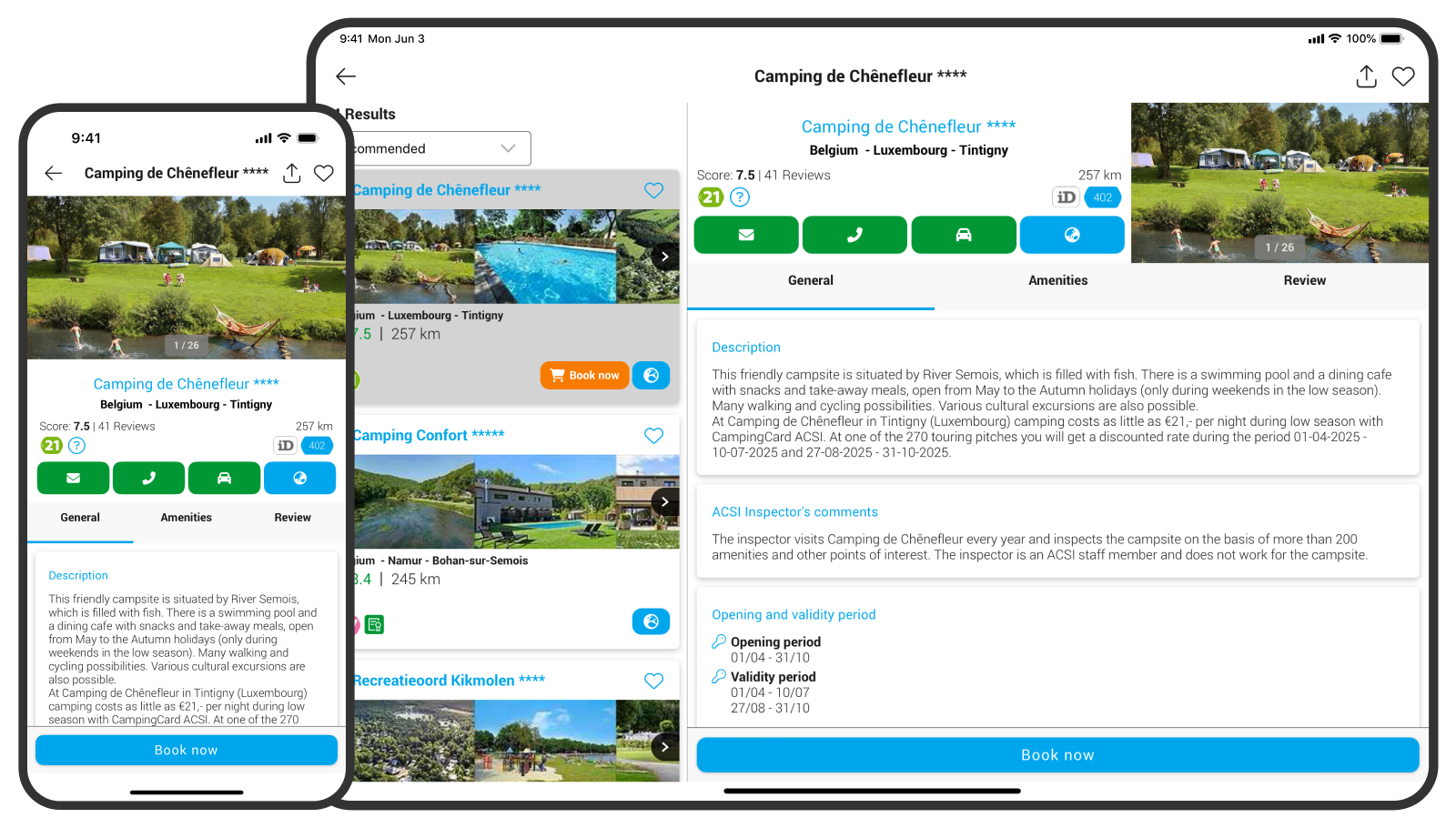
13. Book immediately
Using the app, you can reserve a pitch straight away at an increasing number of campsites. Click on ‘Book now’ for this.
You can also mail or call the campsite itself from the app. A booking is final only once the campsite has confirmed it.

14. Reviewing a campsite
Click on ‘Review’ to check out reviews of the campsite. You can also place a review yourself to help other campsite visitors.
At this time, it is not possible to place a review on motorhome pitches.

15. Settings, my account and contact
Click on ‘More’ to change the settings (for example, language) of your app and to view information about your account and your subscription. You will also find ACSI’s contact details here.
If you want to change your details, for example, your address, telephone number or car registration number, go to your My ACSI account and change your details.
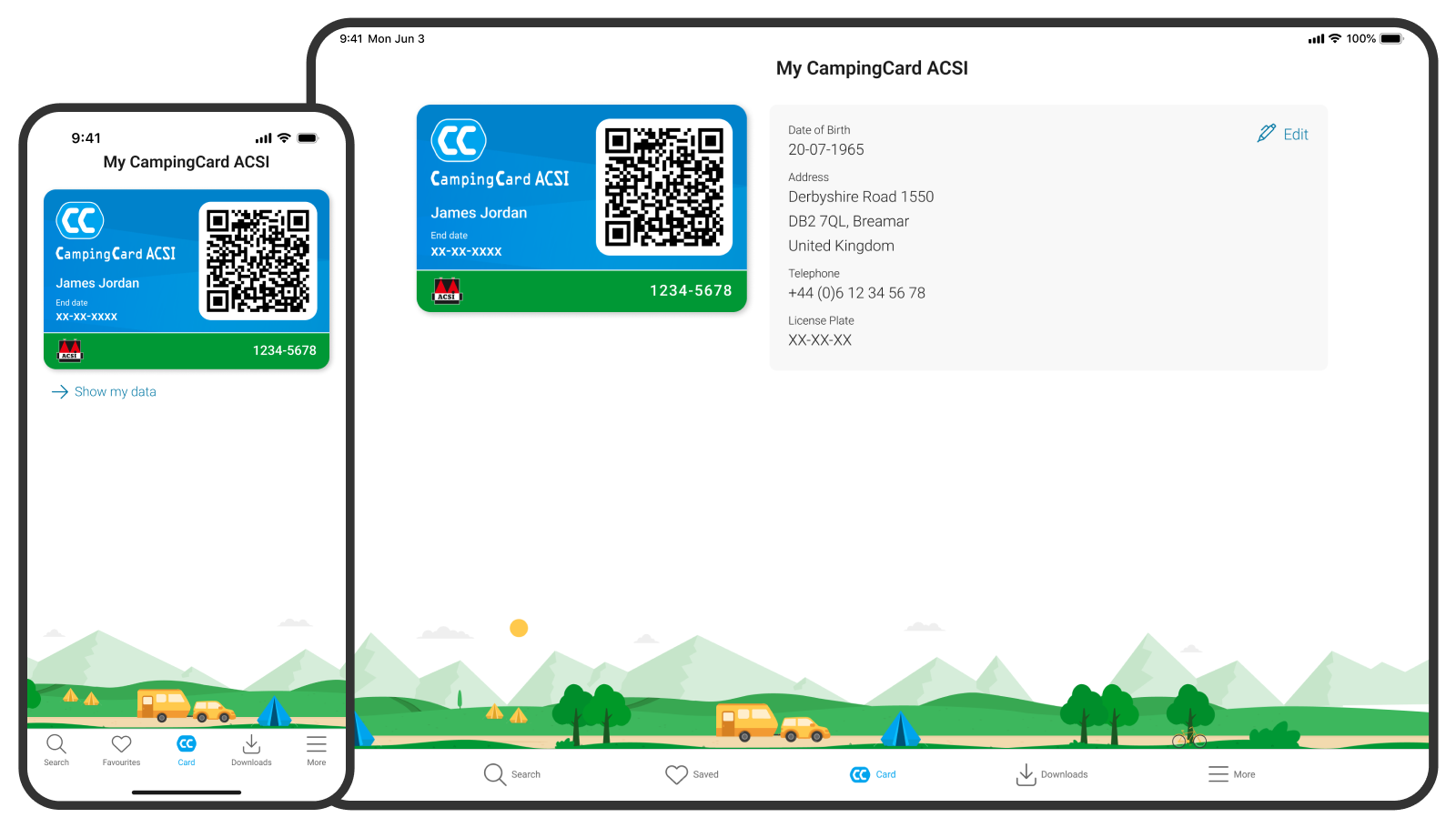
16. Checking in with the Digital CampingCard ACSI
- Show your card: open the app and go to 'Card'. You will see your discount card.
- Scanning QR code: the reception staff will scan the QR code of your digital card or note the code. Please note: show the discount card in the app. A photo or screenshot of the QR code will not work because it is refreshed every five minutes.
- You have now checked in. Enjoy your camping trip!
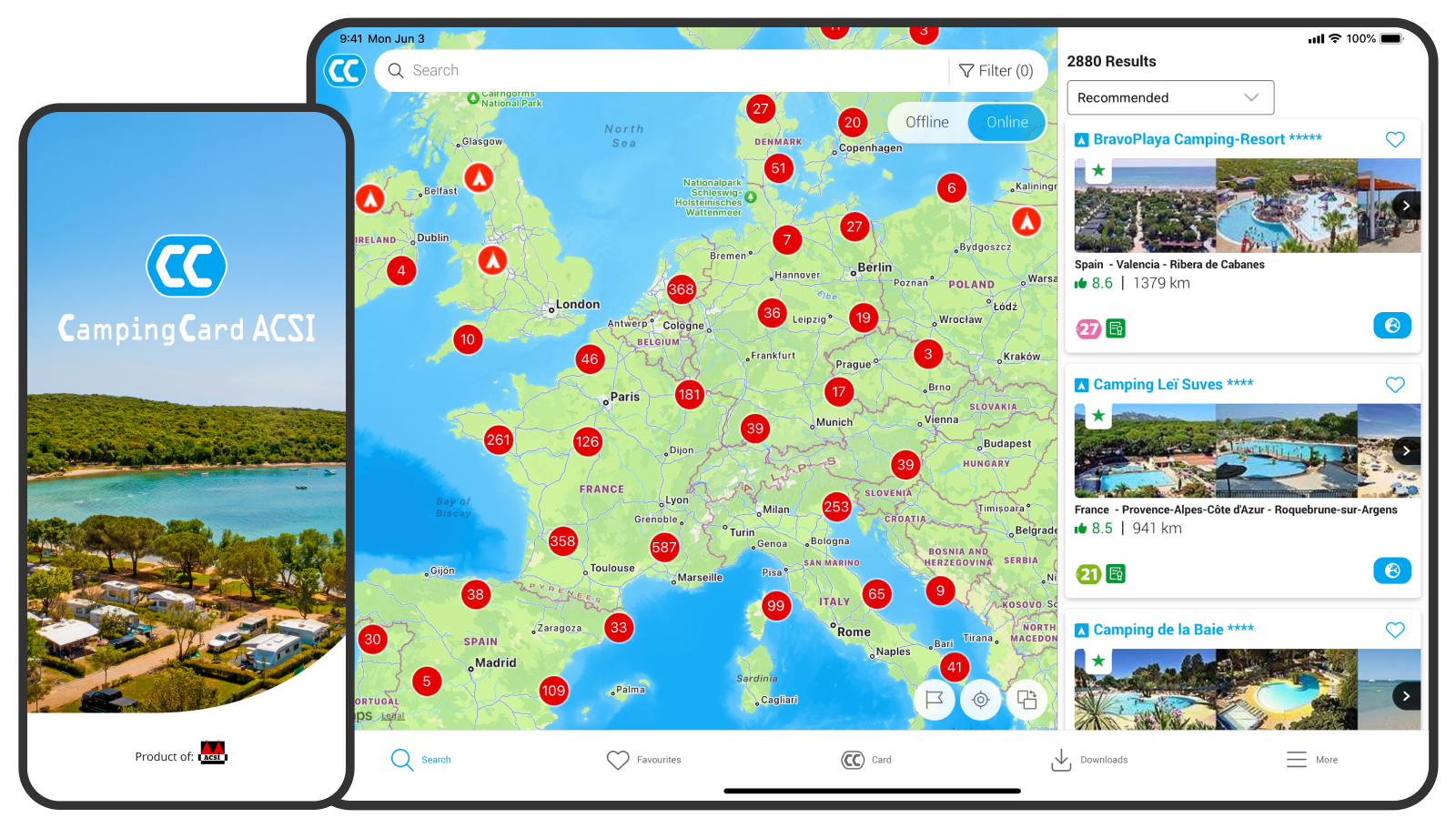
17. Using the app on several devices
You can use the app on 3 devices at the same time with one My ACSI account.
If you are going on holiday with your partner, you can put the app on both of your smartphones and on a tablet as well. If you have the Digital CampingCard ACSI, you will see the discount card on 3 devices.
All you have to do is download the app and log in with the same My ACSI account.
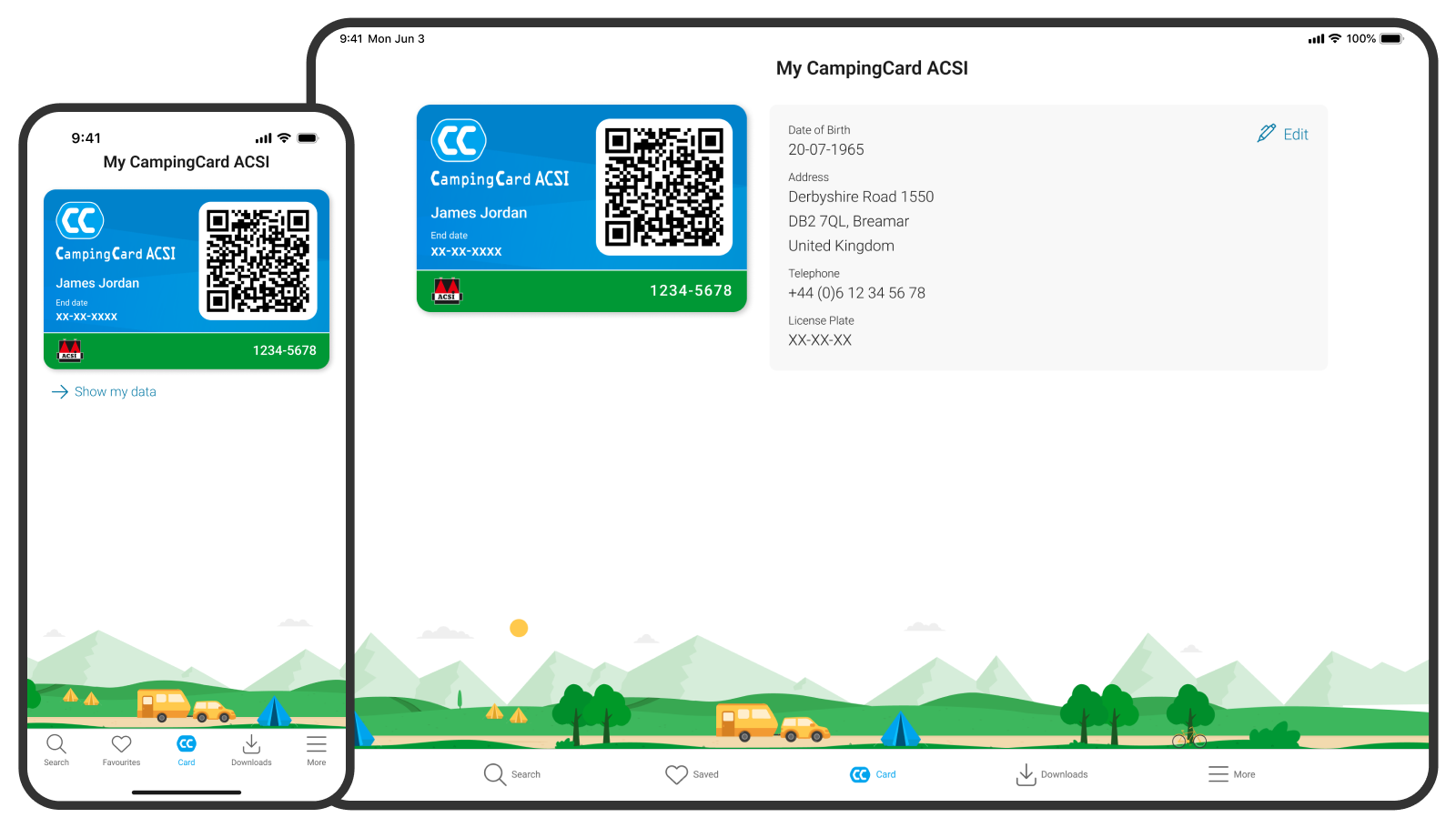
18. QR code and privacy
- The QR code on your digital discount card is refreshed every five minutes. This means you cannot check in with a photo or a screenshot of the QR code.
- We treat your details with the utmost care and do not share them with other parties. If you would like to read more about privacy and data protection, please consult our privacy statement.
Missing your question?
Please contact our Customer Service. View the app packages.